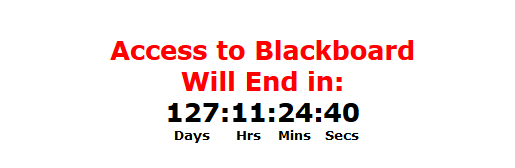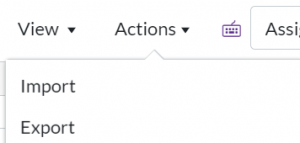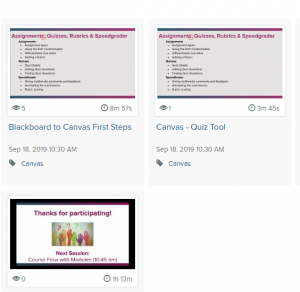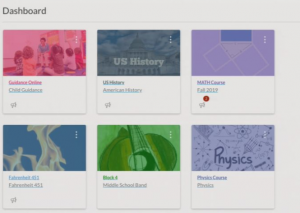Don’t want students to see grades on one item, click on the Snowman dots next to the item in Gradebook and select Grade Posting Policy, Manually. Then back to automatic when they can view.
Category: Uncategorized
Assignment Groups – Weighting grades in Canvas
Canvas weights all quizzes, exams, assignments together for a final grade. If these items bear different weights for final grade you want to set up assignment groups.
Watch this quick video demonstrating how.
Contact this office for additional assistance in setting up grades.
See OET’s Post this week
So you kind of messed up
Couple of things to rectify small or big mistakes.
When entering information in the text box Ctlr+z will undo.
Want to go back to a previous version of a page, click on page history and restore back.
Want to wipe out everything you have done in a course, go to Settings and click Reset Course content from the menu on the right.
Need assistance, contact this office, check the Canvas tutorials, Canvas 24/7 help and Canvas Commons for ECU templates.
Grades to be saved and Spring 2020 courses
Go to grades and click Actions, ExportIf you are planning on using Canvas this Spring 2020 you do not need to export/archive your spring 2019 Blackboard course as it is already in Canvas and you can copy content within Canvas, either all or specific content and adjust due dates, contact this office if you need assistance.
More training to view!
Some recent in house Canvas trainings.
Some items to think about as you view your past courses, do you need
- A landing page
- Announcement page
- Directed Learning use Modules
- Lots of link create a page
Snippet from training this morning!
Some recommendations from training, BB to Canvas!
Click picture below! First steps in building your course.
Throwback to Blackboard
Some tips/answers on Announcements –
From Blackboard User Group –
- by default when you post an announcement on a course that is available to students, all users (instructors/teaching assistants/students) on the course will receive an email containing the announcement. The email will appear to come from an automated account. The email will be sent within an hour of you posting the announcement.
- Users may opt out of receiving such emails by changing their notification settings.
- If an announcement is really important and you wish to override anyone’s preference to not receive announcement emails you can choose “send a copy immediately”. This will send the announcement email to all course users regardless of the preference they set in their notification settings. The email will appear to come from you.
- if you set the announcement to appear in the future, the email notifications should be sent on or just after the time you set the announcement to appear.
- if you set the announcement to appear in the future, email notifications will be sent only to students who were on the course when the announcement was created, not when the announcement was set to be released.
- Blackboard will not allow you to set an announcement to appear in the future and tick the box to send it immediately. If you try this, you will receive an error message.
- if you create an announcement on a course that is not available to students and tick “send a copy of this announcement immediately” the announcement email will be sent immediately to all users on the course even though the course is not available.
- if you create an announcement on a course that is not available to students and do not tick “send a copy of this announcement immediately” then no email is sent. When the course is made available later no email is sent for that announcement either.
- if you modify an announcement and “Send a copy of this announcement” is ticked an email will be sent to all users containing your announcement text.
- if you modify an announcement and “Send a copy of this announcement” is not ticked then no announcement email will be sent.
So you are giving a test and the fire alarm goes off!
And other test options to be aware of:
You may choose to set the Options one way for the duration of the test/survey and then change the Options after the test/survey has been taken. (i.e. do not allow the students to see correct answers until all have completed the test.)
Test / Survey Availability Options Best Practices
- Make the Link Available – YES
- Add New Announcement for Test/Survey – YES (this will create an announcement about the test/survey to remind the students and a link to the item can be within the announcement) This is optional, but if not used make sure your students know where to find the Test/Survey.
- Allow Multiple Attempts – NO. Do not set this unless the Test/Survey is just a tool for self assessment and the instructor doesn’t want the results. Multiple Attempts only will keep the last attempt within the Grade Center. The instructor will know how many times the Test/Survey was taken or what scores where given.
- Force Completion – NO. This will only make it harder for you. The force completion setting will not allow the student to re-access a Test/Survey if they were kicked out or if the Fire Alarm goes off! If you are concerned about cheating, then there are other settings to use to help reduce cheating, but with online Tests/Surveys there is no real way to prevent cheating without a proctored environment. If you use this option, for every student who has technical difficulties, you will need to manually clear their attempts (3 clicks each student). When clicked YES it means that a student will be required to submit the test after they first click the link to begin the survey. If the student does not click the Submit button, the attempt will be marked as In Progress and the attempt will need to be cleared. Force Completion with LockDown Browser? No. LDB does not like Force Completion. Use the timer and Auto-Submit instead
- Set Timer – YES. This will help to detour cheating. Set the time to allow those students who have studied the proper amount of time to complete the Test/Survey. If a student didn’t study, they will not be able to finish the Test/Survey in the time you provide. Students who exceed the limit will still be able to submit the test but no grade will be displayed. This option also records total completion time. If a test is NOT set as Force Completion, then a student will be able to answer some of the questions, click the Save button, exit the test, and then click on the link to take the test. The completion time will show the total time the student spent working on the test.
Tips and Tricks in Grade Center
Attached find some tips, tricks and information on grade center, some you may know, some you may not and if there is something missed please share!
Click here for Grade Center Tips.
Familiarize yourself with Grade Center.
You can find more BB tips and demonstration in the OET 8000 Blackboard Course CAHS Kiosk of Information you are enrolled in as a student and this Blackboard resource.
Group Assignments and Grading
Check out this handout on what it looks like to grade group assignments. Demo coming shortly!