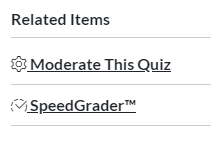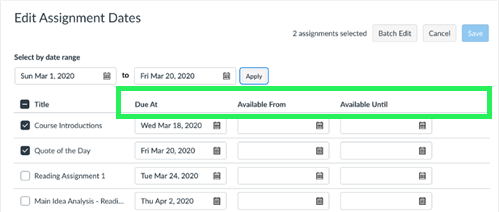What are What-If Grades?
What-If Grades allow students to calculate their total grade by entering hypothetical grades for assignments. Only students can enter and view What-If scores. Learn how students use What-If Scores.
Notes:
- If Multiple Grading Periods are enabled in your course and users cannot view total grades, or if you have hidden student grade totals in Course Settings, students cannot view their current or total grade in the student Grades page.
- Currently instructors cannot create hypothetical scores for students like What-If scores. However, you can view current and total scores for students by viewing the Student Interactions Report.