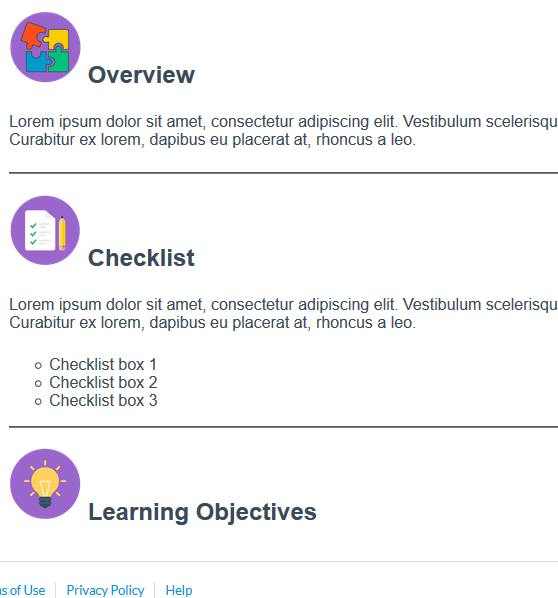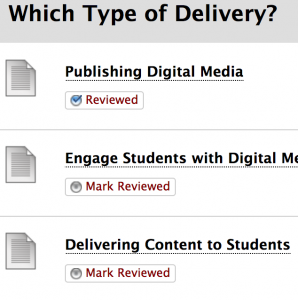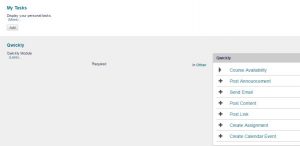This link will bring you to 20 but I thought these were pretty neat
Grade rollbacks
If you’ve made errors while entering grades (and who among us hasn’t accidentally found ourselves entering grades in the wrong column before?), the grade rollback feature might be your new best friend. In your gradebook, if you click on the gear wheel in the top left, the first item on the drop-down menu is “view grading history.” Like with page rollbacks, this allows you to revert back to the previous save point.
Display multiple documents side-by-side using a table
If you have multiple documents you would like your students to be able to look at side-by-side, insert a blank table on your page and then insert a document into each cell. Students can click on one document at a time to view it full screen or can scroll through documents right next to each other to compare and contrast them.