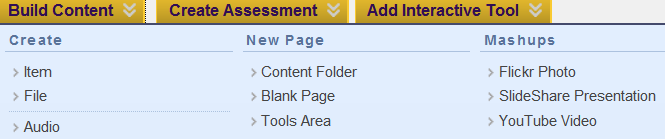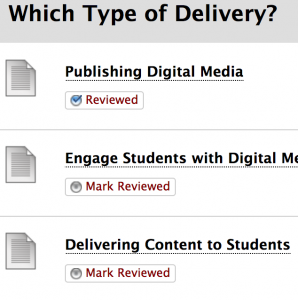BB upgrades included integration of WebEx in Blackboard, an attendance tool and the ability to add Audio/Video Feedback to students work. More information can be found below.
Category: Adding Content
Info, info and more info
There are certain tasks that you sometimes do only once a semester or even once a year. Our office can often help but when not available here is a great resource with quick, short videos that can help. It is Blackboards YouTube Channel, bookmark this site or make it a hidden link in your course as a go to resource.
Why hasn’t anyone asked?
What those new symbols are next to your uploaded content in BB mean? They are from Blackboard Ally
Blackboard Ally works seamlessly with your Learning Management System (Blackboard) and Web Community Manager (WCM) website to gauge the accessibility of your content. Ally provides guidance and tips for lasting improvements to your content accessibility.
- Receive feedback on the accessibility of your content
- Improve content accessibility with Ally’s step-by-step instructions
In addition to providing you with insight to your content accessibility, Ally automatically creates alternative versions of your files. This allows students to choose the type of file they want that best suits their needs. While you’re in the process of improving files, students still access alternative copies.
Quick Start information HERE.
Learn all about Ally HERE. (Instructors)
Learn all about Ally HERE. (Students)
Qwickly and OneDrive
From BB Blog “Using Qwickly Plus Cloud Tools, you can upload and link to documents stored in ECU’s OneDrive for Business Cloud storage. The Upload Cloud Content option allows you to upload content from your ECU OneDrive account to content areas in your Blackboard course(s). The Link to Cloud Content Mashup allows you to link to content in your ECU OneDrive account from the Blackboard text editor. Save time by using the Link to Cloud option. As you update your course documents in OneDrive, your students will have access to the most up-to-date content”
and in case you missed my bragging yesterday, welcome my newest granddaughter, Juliette Lou, born Monday.
Dog Days? No!
Time to learn some new tricks! Want to know if students have looked at something, click on the contextual arrow next to the item and enable Review. Advise students to check after reviewing this not only gives you an indication but also reminds students what they have opened and what still needs to be opened. Go one step further using Adaptive Release and have a quiz or another item appear once Review is checked.
![]() Have Review next to Syllabus and upon checked have a short Syllabus quiz become available to the students!
Have Review next to Syllabus and upon checked have a short Syllabus quiz become available to the students!
Tips to make Your BB site better
Ten tips to make your Bb site better for students! Here are a few –
- Instead of cryptic “Week 1”, “Week 2”, “Week 3” titles on your content folders (and who keeps track of which “week” of the semester it is, anyway?), say something about the content. e.g., “Week 3 – Protein transport”.
- Even better – make the title a question! “Week 3 – How do cells move protein molecules around?” Pique your students’ curiosity!
- Use the Description field of the folder to say something about what’s inside. E.g., “This week, we’ll explore the four stages of teamwork: Forming, Storming, Norming, and Performing. Think back on the times you’ve worked in teams and be ready to share that experience.” (Bonus: get them to recall what they might already know about the topic, if applicable!)
Using Common Blackboard Tools in Non-Traditional Ways
Using Common Blackboard Tools in Non-Traditional Ways
The Blackboard Learning Management system offers a variety of tools that help instructors manage the process of delivering instruction within an online course. Some of these functions are more commonly used such as discussion boards, groups, and the assignment feature, but what about the rest? What other functionality do some of the other tools offer and what are some ways it which they can be used? Within this article we will explore the use of one of those such tools, the Journal tool, and offer a few ways in which it can be used within your online course in non-traditional ways.
Blackboard Journal Tool: What is it and how does it work?
Click above to read the article!
Mash ups or making sure your YouTube link is the right one!
There is a neat tool in Blackboard for adding YouTube videos, SlideShare Presentations or Flickr Photos – the MASHUP TOOL! When adding the aforementioned content just click on the build content button and select your Mashup! When select YouTube you can search quickly on a topic and embed directly into your Blackboard site. Try it out!