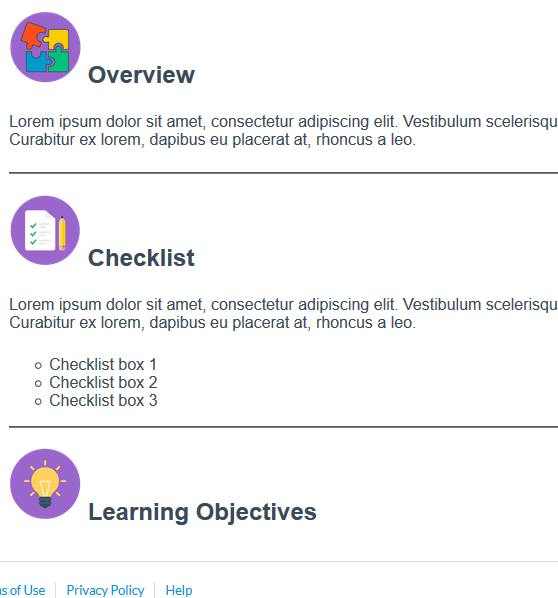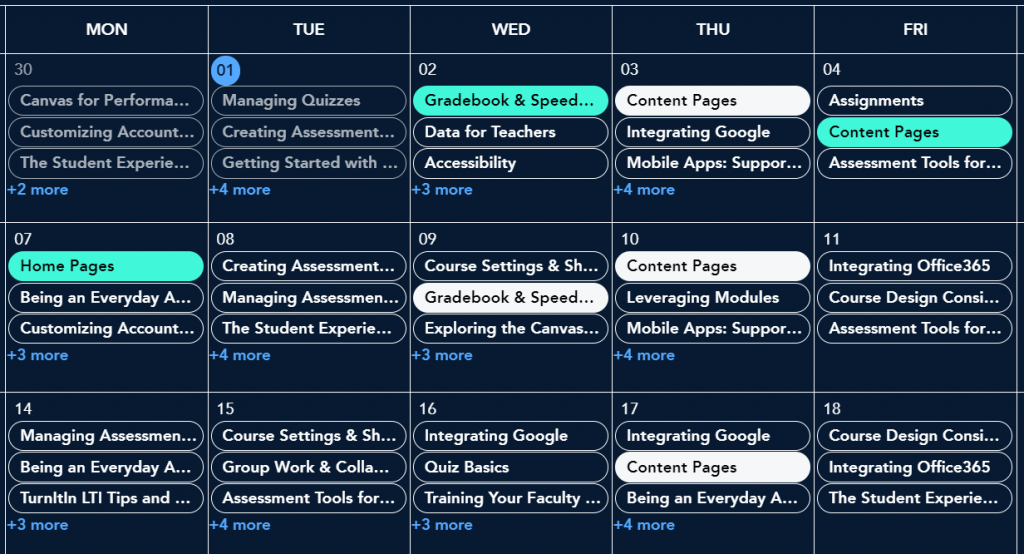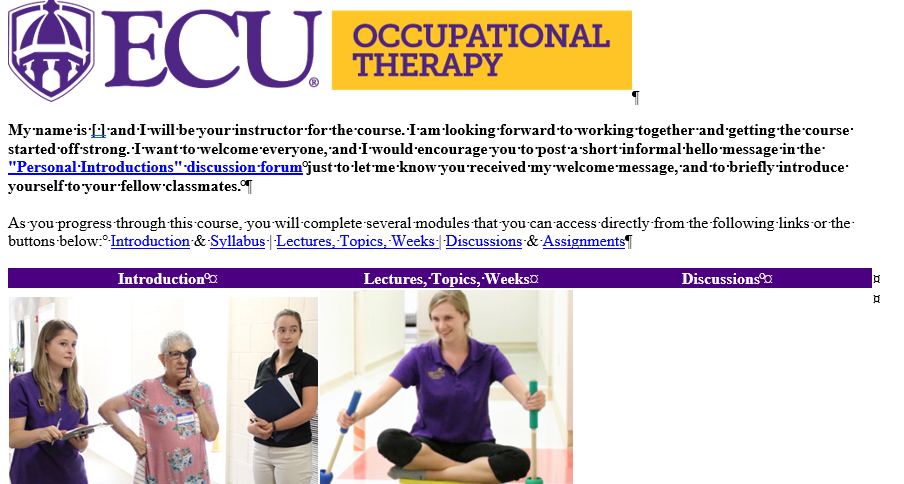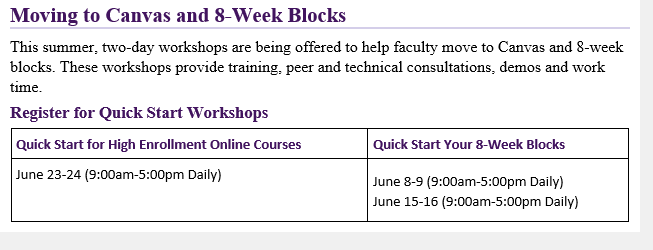Homepages can be chosen quickly via the Change Home Page option on the left after clicking Home from your course menu.
After your initial welcome to the class you might create weekly “homepages” with links to what students will be doing.
Search for Module Introduction Page with Flat Icons to import into your course via Canvas or contact this office for assistance.