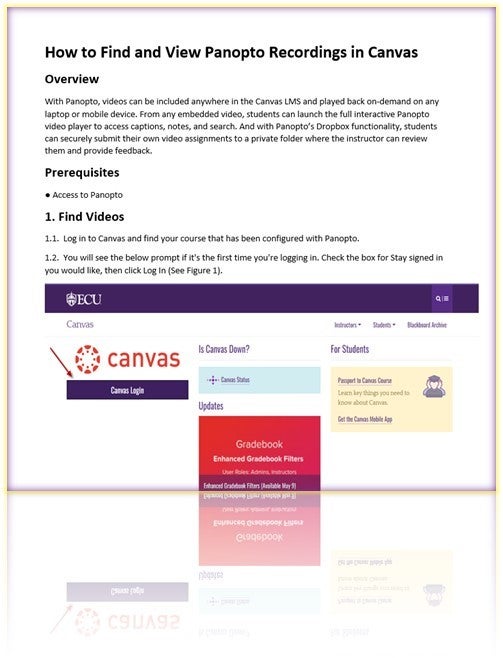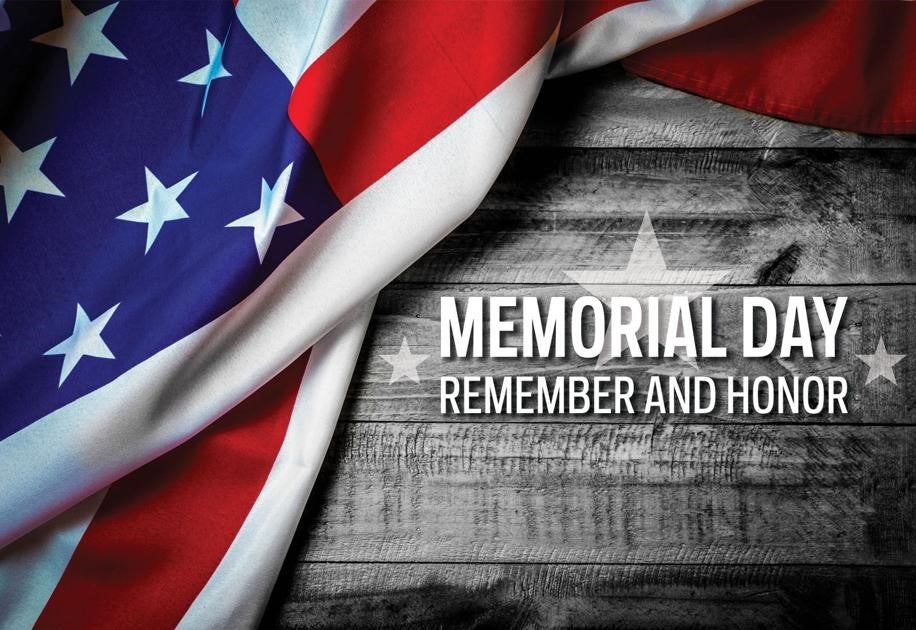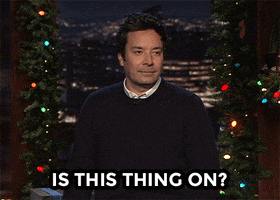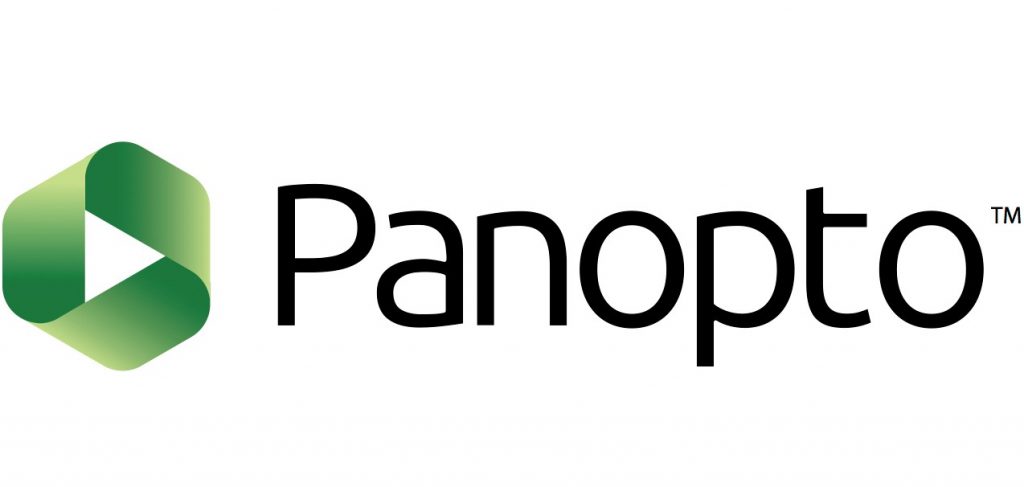We have the opportunity include 10 faculty for the institute. If you are interested, please contact Wendy Creasey by June 3rd and I will send you the link. Participants will be selected in the order they are received.
The Adobe Education Team invites you to participate in the third annual Creative Campus Faculty Development Institute, being held virtually from Monday, June 20, through Friday, June 24, 2022.
The Experience:
You will experience a program of hands-on development workshops that connect you with other Adobe Creative Campus educators to share ideas, strategies, and solutions.
Take-Aways:
In addition, you will take away a digital teaching portfolio as a developmental model for others on your local campus, and you will receive certification as an Adobe Creative Campus Faculty Fellow for completion of the program.
Exclusive Participation:
The Faculty Development Institute is exclusive to Adobe Creative Campus schools at no charge to attendees.
Event Information:
You will receive a detailed Event Guide for the Faculty Development Institute upon registration. This will provide comprehensive information for preparing for your participation. Look for the Event Guide link in your confirmation email and page.
_______________________________________________________
Wendy Creasey
Director, Digital Learning & Emerging Technology Initiatives Provost Office Joyner Library – 1004
Office: 252.328.9175 | creaseyw@ecu.edu _______________________________________________________

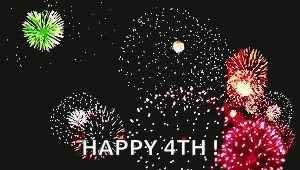


 Information Technology and Computing Services June 20, 2022 Apple now offering users the ability to do limited repairs on specific devices
Information Technology and Computing Services June 20, 2022 Apple now offering users the ability to do limited repairs on specific devices